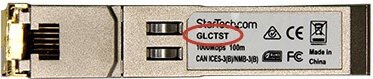Talk to an Advisor We are always ready to assist you with any questions you may have. Simply choose a support option from below:
All StarTech.com product IDs can be identified by a combination of letters and numbers. For example, such as USB2VGAE3 or USB32VGAEH.
Typically, the product ID can be found on the unit itself, but it can also be found on the packaging it came in.